اکسل چیست ؟
سوالی که خیلی پرسیده میشه اینه که اکسل چیست ، چه کاربردی داره؟ و چه توانایی هایی داره؟ این موضوع خیلی مهم هست چرا که هنوز افراد زیادی هستند که حتی با اکسل کار میکنند اما از خیلی از توانایی ها و امکانات اکسل بی خبرند!
این دوره مناسب تمای افراد مبتدی تا حرفه است و بیشتر در حوزه هایی همچون حسابداری ،امورمالی،آماری و ریاضی و همچنین مهندسین برای تهیه ی فرمول شیت ها، چک لیست ها و نوشتن نرم افزار های مختلف برای امور طراحی، تحلیل و گزارش گیری اشاره نمود.
نرم افزار مایکروسافت اکسل یکی از نرم افزارهای مجموعه آفیس است. این نرم افزار از انواع نرم افزارهای صفحه گسترده است که جداول بزرگی در ستون و ردیف را در خود جای می دهد.
فهرست سرفصل و مطالب این دوره آموزشی :
فصل اول : مقدمه ای بر نرم افزار ، تارخچه و کاربرد نرم افزارexcel (رایگان)
- معرفی نرم افزار نحوه استفاده از نرم افزار و تنظیمات اولیه
- آشنایی با محیط نرم افزار و استفاده از الگو های آماده و تنظیم محیط کاری
- آموزش کپی ، جا به جایی پهنا و ارتفاع و ستون
- کار با امکانات Format cell
- آموزش محاسبات ریاضی با استفاده از علائم ریاضی
برای دیدن آموزش های بیشتر اینجا کلیک کنید
فصل دوم :کار با سلول ها
- آموزش استفاده از امکانات سلول ها ، اضافه ، حذف ، قفل سلولی
- آموزش پر کردن اتوماتیک سلول ها
- آموزش کار با توابع در اکسل و دسته بندی آنها
- کار با توابع اولیه مانند Sun – Average – Connt
- آموزش مدیریت شرط های منطقی با استفاده از دستورات شرطی If
- آموزش استفاده از نمودار ها در اکسل بر اساس اطلاعات Chart
- آموزش کار با توابع شرطی و منطقی If – Or – And
صفحه گسترده چیست؟
صفحه گسترده یک روش برای ساماندهی داده ها در سطر و ستون هست که بوسیله آن می توان راحت تر داده ها را بررسی و اصلاح کرد. در واقع صفحه گسترده به معنی تکرار شدن و کنار هم قرار گرفتن تعداد زیادی سلول با توانایی های یکسان برای ایجاد ساختاری اطلاعاتی و محاسباتی است. اکسل هم یک نرم افزار صفحه گسترده هست. در شکل ۱ نمایی از یک صفحه اکسل می بینید.

قسمت های مختلف برنامه :
دفتر کار یا «Workbook» و صفحه گسترده یا: «Spreadsheet» دفتر کار در اکسل در واقع چیزی است که به محض اجرای اکسل مشاهده میکنید. دفتر کار شامل صفحه گستردهی شما میشود که یک جدول بزرگ اطلاعاتی است. یک دفتر کار میتواند صفحه گستردههای زیادی را در خود داشته باشد که میتوانید با استفاده از زبانههای موجود در پایین اکسل بین آنها جابهجا شوید. به این صفحه گستردهها «کاربرگ» یا «Worksheet» نیز گفته میشود.
سلول یا «Cell»: صفحات گسترده از بلوکهای مستطیل شکلی تشکیل شدهاند که سلول نام دارند. یک سلول شامل دادههایی میشود که شما در آن وارد میکنید، حال این دادهها میتوانند اعداد، کلمات، تصاویر یا فرمولها باشند. میتوانید دادههای خود را هم مستقیما در سلول وارد کنید و هم میتوانید از نوار فرمول در بالای صفحه گسترده و زیر نوار زبانهها استفاده نمایید.
همچنین یک جعبه نام نیز در سمت چپ نوار فرمولها وجود دارد. به طور پیشفرض این جعبه آدرس ستون و سطری را نمایش میدهد که سلول انتخاب شده در آن قرار دارد. برای مثال سلولی که در بالا سمت چپ صفحه گسترده وجود دارد A1 نام دارد چراکه در ستون A و در سطر 1 قرار گرفته است.
فرمولها یا «Formulas» و توابع یا :«Functions» فرمولها در اکسل در واقع یک سری محاسبات و معادلات هستند. در اکسل میتوانید هم فرمولهای خود را بسازید و هم میتوانید از توابع که فرمولهای از قبل آماده هستند، استفاده کنید. این تابعها میتوانند کارهایی مانند جمع و ضرب را به طور خودکار برای شما انجام دهند.
زبانهها و نوار اکسل
- · :Home از این بخش میتوانید برای مدیریت حافظهی کلیپبورد، فونت، چیدمان، شمارهها، قالبها و سلولها و ویرایش آنها استفاده کنید.
- · :Insert برای وارد کردن جداول، چارتها، تصاویر، فیلترها و لینکها از این بخش استفاده میشود.
- · :Draw از داخل این زبانه میتوانید به ابزارهایی نظیر پاککن، قلم، هایلایتر و «Lasso Selection» دسترسی داشته باشید.
- · :Page Layout برای ویرایش قالب صفحه گسترده، تنظیمات صفحات، اندازهی کاربرگها و سایر تنظیمات از این زبانه استفاده میشود.
- Formulas :از داخل این زبانه میتوانید فرمول یا توابع مورد نیاز خود را انتخاب کرده و فرمولهای خود را مدیریت کنید.
- · :Data برای دریافت و تبدیل دادهها، مشاهدهی جستوجوها و ارتباطات، مرتب کردن، فیلتر کردن و استفاده از ابزارهای مدیریت داده از این بخش استفاده کنید.
- · :Review این بخش امکان دسترسی به ابزارهایی برای پیدا کردن اشتباهات سند، ویرایش زبان، مدیریت نظرات و دسترسیها را میدهد.
- · :View از این طریق میتوانید حالت نمایش دفتر کار را تغییر داده، آیتمهایی که میخواهید نمایش داده شوند را مشخص کرده، سند را کوچکنمایی یا بزرگنمایی نموده و با پنجرههای خود کار کنید.
نوار ابزار Quick Access
همانند زبانهها و نوار اکسل، اگر از سایر ابزارهای مایکروسافت آفیس استفاده کرده باشید به نوار ابزار «Quick Access» نیز آشنایی خواهید داشت. ولی اگر تازهکار باشید، میتوانید این نوار ابزار را در بالا سمت چپ پنجرهی اکسل مشاهده کنید. این نوار ابزار بسیار حائز اهمیت است، چراکه به شما امکان بازیابی و انجام مجدد کارهای خود را میدهد. همچنین به کمک این نوار میتوانید سندهای خود را ذخیره کنید .
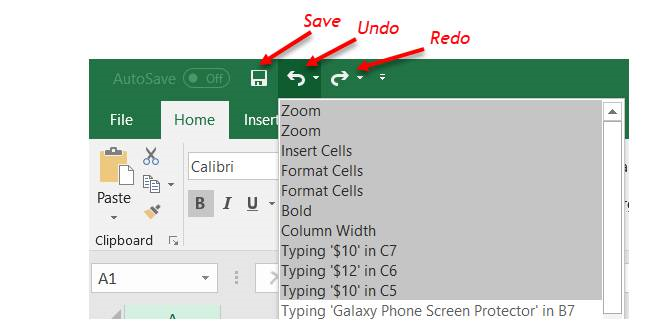
در هنگام استفاده از چندین برگه میتوانید از امکانات زیر استفاده کنید:

- اضافه کردن یک صفحه گسترده: بر روی گزینهی مثبت در پایین صفحه در کنار آخرین برگهی خود کلیک کنید.
- مدیریت یک صفحه گسترده: با نگه داشتن هر زبانهی برگه و کشیدن آن میتوانید جای آن را در بین کاربرگها تغییر دهید.
- نامگذاری یک صفحه گسترده: بر روی زبانهی صفحه گستردهی خود دو بار کلیک کرده و نام جدید را وارد کنید. به طور پیشفرض صفحه گستردههای شما نامهای «Sheet 1»، «Sheet 2» و دنبالهی آن را خواهند داشت.
- رنگآمیزی زبانهی یک صفحه گسترده: بر روی زبانهی برگهی خود راست کلیک کرده و در زیر بخش «Tab Color» رنگ مورد نظر خود را انتخاب نمایید.
- مراقبت از صفحه گسترده: بر روی زبانهی برگه راست کلیک کرده و گزینهی «Protect Sheet» را بزنید، سپس یک کلمه عبور وارد کرده و گزینههای مورد نظر خود را انتخاب نمایید.
- جابهجایی یا کپی کردن یک صفحه گسترده: بر روی زبانهی برگهی خود راست کلیک کرده و گزینهی «Move or Copy» را انتخاب کنید. حال میتوانید برگه را به جای دیگری در دفتر کار فعلی یا به یک دفتر کار دیگر منتقل نموده و یا یک کپی از آن بر اساس نیازهایتان بگیرید.
- حذف صفحه گسترده: بر روی زبانهی برگه راست کلیک کرده و گزینهی «Delete» را بزنید. سپس پنجرهای باز خواهد شد که در آن باید این عمل خود را تایید نمایید زیرا عمل حذف کردن صفحه گسترده یا کاربرگ، با Undo لغو نخواهد شد.
برای دسترسی به فیلم های آموزشی اکسل اینجا کلیک کنید .
قالببندی اولیه
اکسل راههای مختلفی را برای قالببندی صفحه گسترده در اختیار شما گذاشته است که برخی مبتدی و برخی پیشرفته هستند. از آنجایی که این مطلب یک راهنمای مقدماتی است، ما نیز به قالببندیهای ابتدایی اکسل خواهیم پرداخت که بیشتر برایتان کاربرد خواهند داشت .
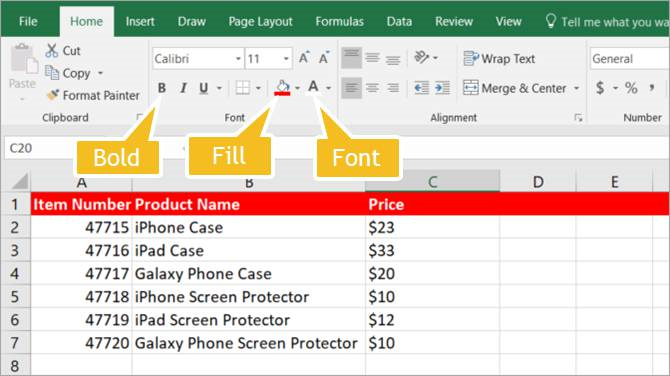
به هر دلیلی که اکسل را برای کار خود انتخاب کرده باشید، قالببندی ستونها، سطرها و سلولها به خوانایی بهتر دادههای شما کمک خواهد کرد. برای مثال احتمالا از اولین سطر صفحه گسترده برای وارد کردن سربرگهای خود استفاده کرده باشید..
برای این که بتوانید آن سطر اول را از سایر دادهها متمایز کنید، میتوانید به سادگی آن را قالببندی نمایید. سطر مورد نظر خود را انتخاب کرده و سپس از طریق گزینههای موجود در زبانهی «Home» آن را قالببندی کنید. برای مثال در اینجا میتوانید فونت آن را بولد کرده، رنگ پسزمینه را تغییر داده و یک رنگ برای متن خود انتخاب کنید. برای این کار مراحل زیر را دنبال نمایید:
- سطر بالایی را انتخاب کنید.
- بر روی گزینهی «Bold» کلیک کنید.
- بر روی فلش موجود در کنار «Fill Color» کلیک کرده و یک رنگ برگزینید.
- بر روی فلش موجود در کنار «Font Color» کلیک کرده و یک رنگ برگزینید.
توجه داشته باشید که این تغییرات تنها بر روی سطر اول (سطری که انتخاب کردهاید) اعمال خواهند شد. از مراحل بالا میتوانید برای ویرایش سلولهای دیگر نیز استفاده کنید.
با دیدن این آموزش شما خواهید توانست به سوالات زیر پاسخ دهید :
- چگونه میتوان یک فاکتور در اکسل ایجاد کرد؟
- چگونه میتوان یک نمودار از داده های فاکتور گرفت؟
- چگونه عرض یک سلول را زیاد کنم ؟
- چگونه روی کاربرگ رمز تنظیم کنم ؟
- چگونه محدوده خاصی را چاپ کنم ؟
برای دیدن ویدئو های آموزشی اینجا کلیک کنید .



یک پاسخ