آموزش ورد و نحوه تایپ کردن معمولا اولین چیزیست که هر کس تمایل به یادگیری آن دارد .چرا که بهترین نرم افزار در نامه نگاری،تایپ مقاله های علمی و امور تجاری است.
از مجموعه آفیس و نرم افزار wordمیتوان کارهای زیادی در حوزه تایپ و نگارش انجام داد .
این دوره مناسب تمای افراد مبتدی تا حرفه است و سعی شده است اکثر کلیدهای کیبورد و نحوه کار با برنامه wordآموزش داده شود .
برای کاربرد هر کلید در تایپ از فایل زیر استفاده کنید.
فهرست سرفصل و مطالب این دوره آموزشی :
فصل اول :آشنایی با محیط نرم افزار Microsoft Word (رایگان)
- معرفی نرم افزار word
- آشنایی با محیط برنامه و تنظیمات
- آموزش ایجاد یک فایل جدید ، استفاده از الگو های آماده و جستجوی آن ها
- تنظیمات سند از قبیل اندازه-جهت قرارگیری-حاشیه ها
- آموزش مدیریت زمینه صفحات و همچنین ایجاد قاب صفحه و پارگراف
فصل دوم :کار با سربرگ home(رایگان)
- آموزش کار با گروه کلیپبورد -فونت
- آموزش کار با بخش پاراگراف و ترازبندی متن و فاصله بین خطوط
- آموزش لیست بندی در word به شکل های مختلف
- آموزش ساخت انواع الگو های متنی بوسیله بخش style
- کار با گروه editing واستفاده از ابزار جستجو و جایگزینی و انتخاب
فصل سوم: اضافه کردن جدول،تصویر و نمودار سازمانی به سند
- آموزش اضافه کردن جدول به روش های مختلف و تعیین تعداد جدول و ستون
- آموزش ویرایش گرافیک ظاهری جدول در بخش design
- ویرایش جدول و استفاده از بخش های مختلف ادغام ،تقسیم و تغییر سایز سلول ها
- آموزش درج کردن تصویر و ویرایش آن در بخش format
- آموزش اضافه کردن انواع اشکال آماده و ویرایش آنها
- آموزش کار با نمودار های سازمانی
فصل چهارم :اضافه کردن لینک،سرصفحه و پاصفحه
- آموزش ایجاد لینک
- آموزش کار با ابزارهای header footer و شماره صفحه
- آموزش ترازبندی متن ها بوسیله قابلیت tabs
- درج انواع کادر های درج متن -فایل های خارجی تاریخ و ساعت
- آموزش استفاده از انواع کاراکتر های خاص در متن
- آموزش فرمول نویسی
- آموزش ستون بندی متن
فصل پنجم:ایجاد ادغام پستی
- نحوه ایجاد ادغام پستی
- توانایی ذخیره ،چاپ و ارسال سند
قبل از شروع به نوشتن ابتدا اصول قرارگیری انگشتان بر روی صفحه کیبورد را یاد میگیریم:
1-دو کلید F و J دارای برجستگی هستند آنها را پیدا کنید .
2-در مرحله بعدی انگشتان اشاره خود را بر روی این دو کلید قرار دهید بطوری که دیگر انگشتان به ترتیب روی کلید های کناری همانند تصویر زیر قرار گیرند و همچنین انگشتان سبابه خود را روی کلید space قرار گیرند .

3-یادتان باشد انگشتان باید به ردیف پایین،میانی وبالای کیبورد دسترسی داشته باشند .(پس از وارد کردن حروف باید انگشتان بر روی کلید های میانی قرار گیرند به عبارتی جایگاه آنها کلید های میانی است )
4-حالا بدون نگاه به صفحه کیبورد شروع به نوشتن کنید !!با تمرین و تکرار تبدیل به یک تایپیست حرفه ای خواهید شد .
با این نرم افزار میتوان درخواست اداری ،تایپ پایان نامه های دانشجویی ،ایجاد فاکتور و همچنین کارهای بسیار پیشرفته ای برای ویرایش متون که توسط یک ویراستار حرفه ای انجام میشود را انجام داد .در ادامه با محیط این نرم افزار آشنا می شویم :
براي شناختن محيط نرم افزار Word ابتدا بايد آن را اجراكنيد.براي اجراي اين برنامه، روي دكمه Start كليك كنيد و از زیر منوی Microsoft Office روی گزینه Microsoft Office Word2016 کلیک کنید. پنجره Word Microsoft باز می شود.

این صفحه برای شما باز می شود ،به خاطر داشته باشید اسناد در ورد با نام document ذخیره می شوند ،بروی blank document کلیک کنید.
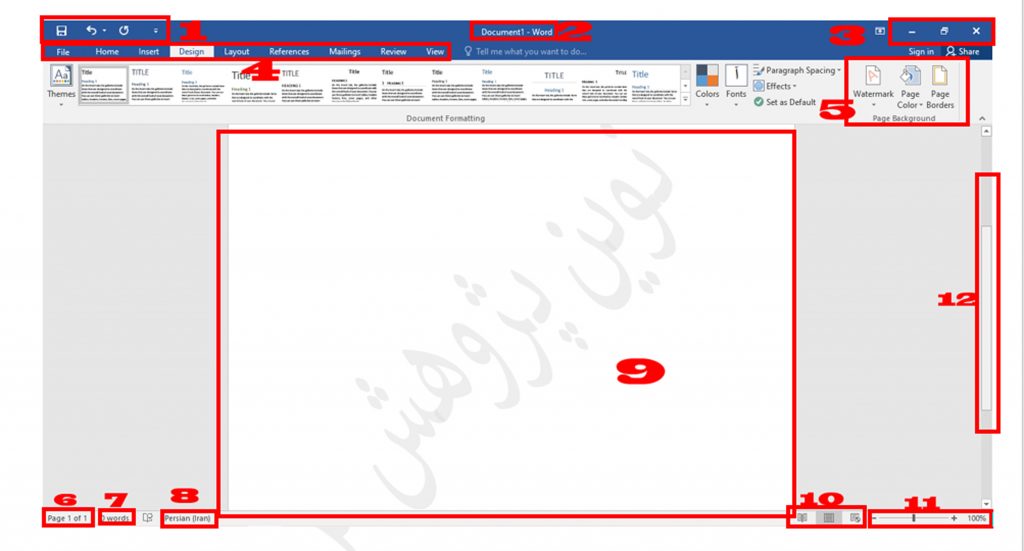
1-نوار دسترسی سریع (Access Quick) :
همانطور كه از نام آن مشخص است، شامل دستوراتي است كه كاربرد زيادي دارند. اين نوار به صورت پيشفرض داراي سه دكمه Save ذخيره ، Undo لغو عمليات و Redo انجام مجدد عمل لغو شدهاست. برای اضافه یا حذف موارد بر روی مثلث کنار آن بزنید .
2-نوارعنوان (Title Bar):
به بالاترين نوار موجود در پنجره Word نوارعنوان گفته ميشود. در اين نوار نام فايل جاري نمايش داده ميشود.
3-دکمه های کنترلی شامل :
بستن close -بیشینه maximize-کمینه minmize
4-نوار Riboon
شامل مجموعه اي از زبانه ها است. دستورات برنامه در هر زبانه گروهبندي شده اند. نوار داراي دو جزء ميباشد. اولين قسمت زبانه هايي هستند كه تمام اعمال را در برنامه word سازماندهی می کند ميكنند و در قسمت بالاي نوار قرار دارند . با انتخاب هر زبانه برگهاي باز ميشود كه به چندين گروه تقسيم شده است. هر گروه شامل دستورات مختلفي است. قسمت دوم Riboon دكمه هاي اجراي دستورات هستند.
5-هر ریبون مجموعه ای از دستورها که کارهای مشابه انجام میدهند کنار هم قرار داده که به آن گروه می گویند .
6-تعداد صفحات را در این بخش می بینید .
7-تعداد کلمات را اینجا میبینید (تعریف کلمه از نظر ورد :اگر بعد از حرفی کلید spaceزده شود ورد آن را یک کلمه میشناسد چه یک حرف و چه چندین حرف )بطور مثال کلمه س و سلام هر دو یک کلمه محسوب میشوند.
8-زبان فعال برای نوشتن
9-محیط تایپ :محيط تايپ مانند يك برگه سفيد، آماده نوشتن يا تايپ كردن است. مكان نما در اين قسمت چشمك ميزند و محل تايپ متن را مشخص ميكند.
10-با استفاده از این گزینه ها می توان یک حالت نمایشی مناسب برای نوشتن متون انتخاب کرد. شما می توانید متن خود را در حالات Read Mode, Print Layout و Web Layout ، مشاهده کنید .در حالت پیش فرض print layout فعال است .
Read Mode: این وضعیت ، متن را در حالت full screen ، نمایش می دهد. این حالت برای خواندن کلی متن، بویژه متن های زیاد، عالی است .
Print Layout : این حالت نمایش پیش فرض است. این وضعیت متن را در حالت صفحه پرینت شده، نمایش می دهد.
Web Layout : این حالت، متن را در وضعیت نمایش صفحه وب (Web page)، نمایش می دهد.
Zoom In -11 و Zoom Out
برای zoom in یا out ، می توانید. از نوار لغزان zoom control slider ، که در پایین و سمت راست پنجره اصلی Word، قرار گرفته، استفاده کنید.
با کشیدن نوار لغزان، به سمت علامت + ، عمل zoom in و با کشیدن به سمت – نیز، عمل zoom out ، انجام می شود.
شماره کنار نوار لغزنده،، زوم فعلی را بر حسب درصد، نشان می دهد.
12- این آیکون را «Scroll Bar» می نامند.
با نگه داشتن ماوس بر روی آیکون Scroll Bar و بالا و پایین کردن آن، می توان به محل مورد نظر در یک سند Word، دسترسی پیدا کرد.
با دیدن این آموزش شما خواهید توانست به سوالات زیر پاسخ دهید :
- چگونه 5 صفحه ایجاد کنم؟
- چگونه شروع صفحات را از عدد خاصی بزنم ؟
- چگونه نمایش اعداد در برناهه را بصورت فازسی تنظیم کنم ؟
- چگونه روی سند رمز تنظیم کنم ؟
- چگونه فایل را ذخیره کنم که در سیستم دیگر بهم نریزد ؟
- چگونه نمونه سوال مدرسه تایپ کنم ؟
- و ….پاسخ به همه سوالات شما در مورد تایپ
برای دیدن ویدئو های بیشتر آموزشی اینجا کلیک کنید .



خیلی ممنون عالی بود مخصوصا توضیحاتی دادید من هیچ جا ندیده بودم. آموزش ورد
بزرگوارید -ممنون ک از صفحات ما دیدن کردین .
بسیار عالی بود ممنون از شما